Video and Image Search Examples¶
Overview¶
This document corresponds to this folder online, in addition to the search_and_rapid_model_generation example folder in a VIAME installation.
This directory contains methods to accomplish two tasks:
Video and Image Archive Search using VIAME¶
Video archive search can be performed via a few methods. The default includes a pipeline which generates object detections, tracks, and lastly temporal descriptors around each track. The descriptors get indexed into an arbitrary data store (typically a nearest neighbor index, locality-sensitive hashing table, or other). At query time, descriptors on a query image or video are matched against the entries in this database. A default GUI (provided via the VIVIA toolkit) is provided which allows performing iterative refinement of the results, by annotating which were correct or incorrect, in order to build up a better model for the input query. This model can be for a new object category (or sub-category attribute) and saved to an output file to be reused again in future pipelines or query requests. Input regions to query against can either be full frame descriptors, around just object detections, or, lastly, object tracks.
Initial Setup¶
First, you should decide where you want to run this example from. Doing it in the example folder tree is fine as a first pass, but if it is something you plan on running a few times or on multiple datasets, you probably want to select a different place in your user space to store generated databases and model files. This can be accomplished by making a new folder in your directory and either copying the scripts (.sh, .bat) from this example into this new directory, or via copying the project files located in [VIAME-INSTALL]/configs/prj-linux (or prj-windows) to this new directory. After copying these scripts to the directory you want to run them from, you may need to make sure the first line in the top, “VIAME_INSTALL”, points to the location of your VIAME installation (as shown below) if your installation is in a non-default directory, or you copied the example files elsewhere. If using windows, all ‘.sh’ scripts in the below will be ‘.bat’ scripts that you should be able to just double-click to run.
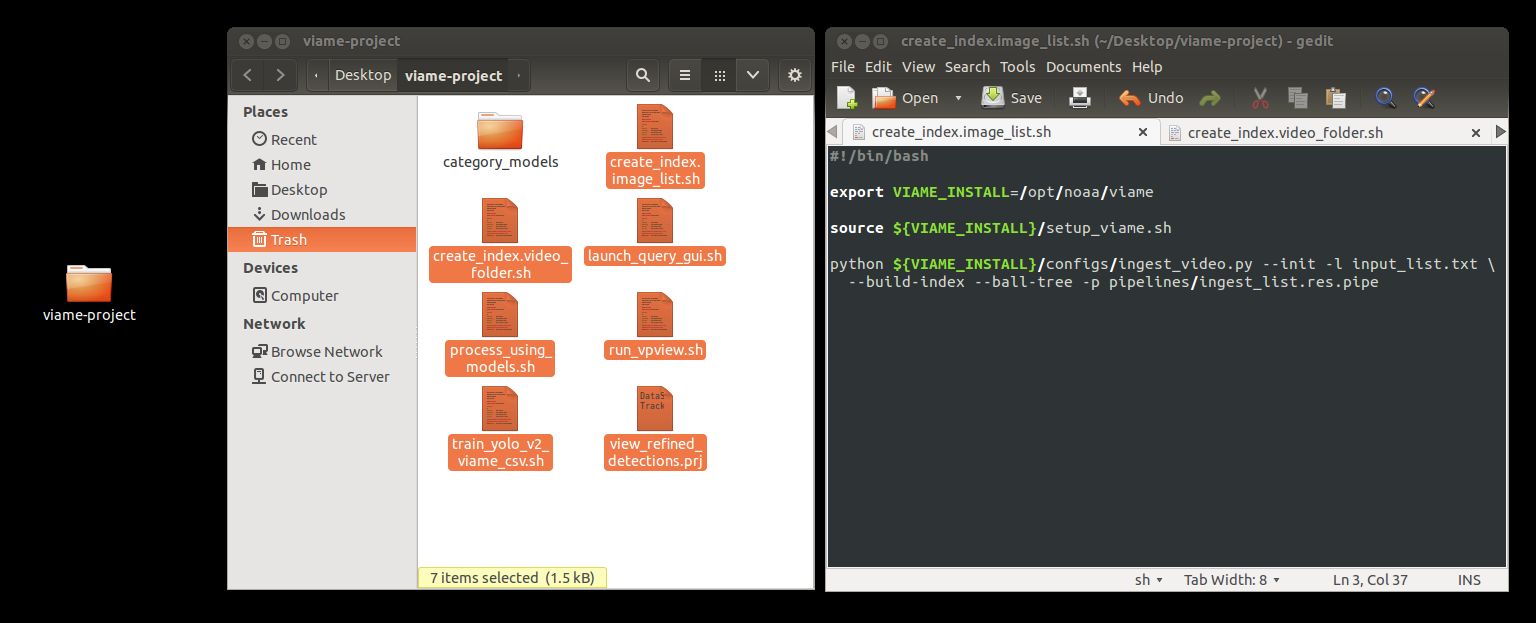
Ingest Image or Video Data¶
First, create_index.[type].sh should be called to initialize a new database, and populate it with descriptors generated around generic objects to be queried upon. Here, [type] can either be ‘around_detections’, ‘detection_and_tracking’, or ‘full_frame_only’, depending on if you want to run matching on spatio-temporal object tracks, object detections, or full frames respectively (see VIAME quick start guide). If you want to run it on a custom selection of images, make a file list of images called ‘input_list.txt’ containing your images, one per line. For example, if you have a folder containing png images, run ‘ls [folder]/*.png > input_list.txt’ on the command line to make this list. Alternatively, if ingesting videos, make a directory called ‘videos’ which contains all of your .mpg, .avi, .etc videos. If you look in the ingest scripts, you can see links to these sources if you wish to change them. Next run the ingest script, as below.
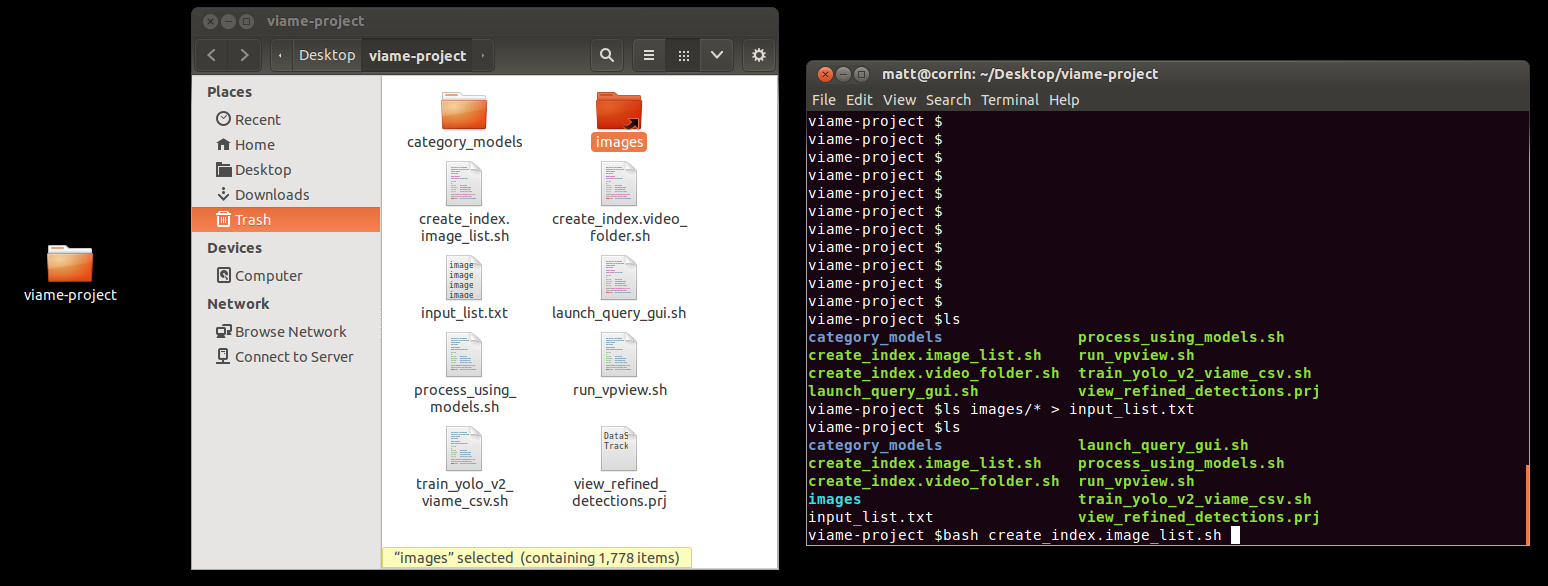
This should take a little bit if the process is successful, see below. If you already have a database present in your folder it will ask you if you want to remove it.
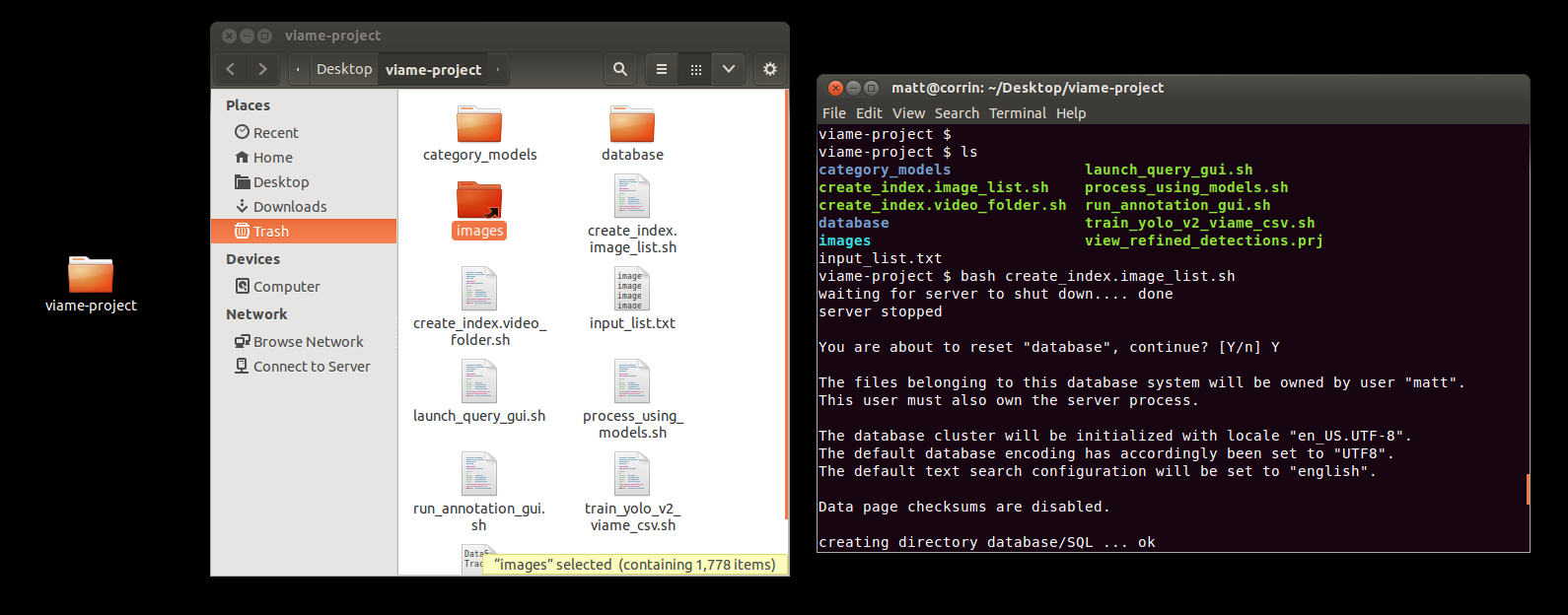
If your ingest was successful, you should get a message saying ‘ingest complete” with no errors in your output log. If you get an error, and are unable to decipher it, send a copy of your database/Logs folder and console output to ‘viame.developers@gmail.com’.
Perform an Image Query¶
After performing an ingest ‘bash launch_search_interface.sh’ should be called to launch the GUI.
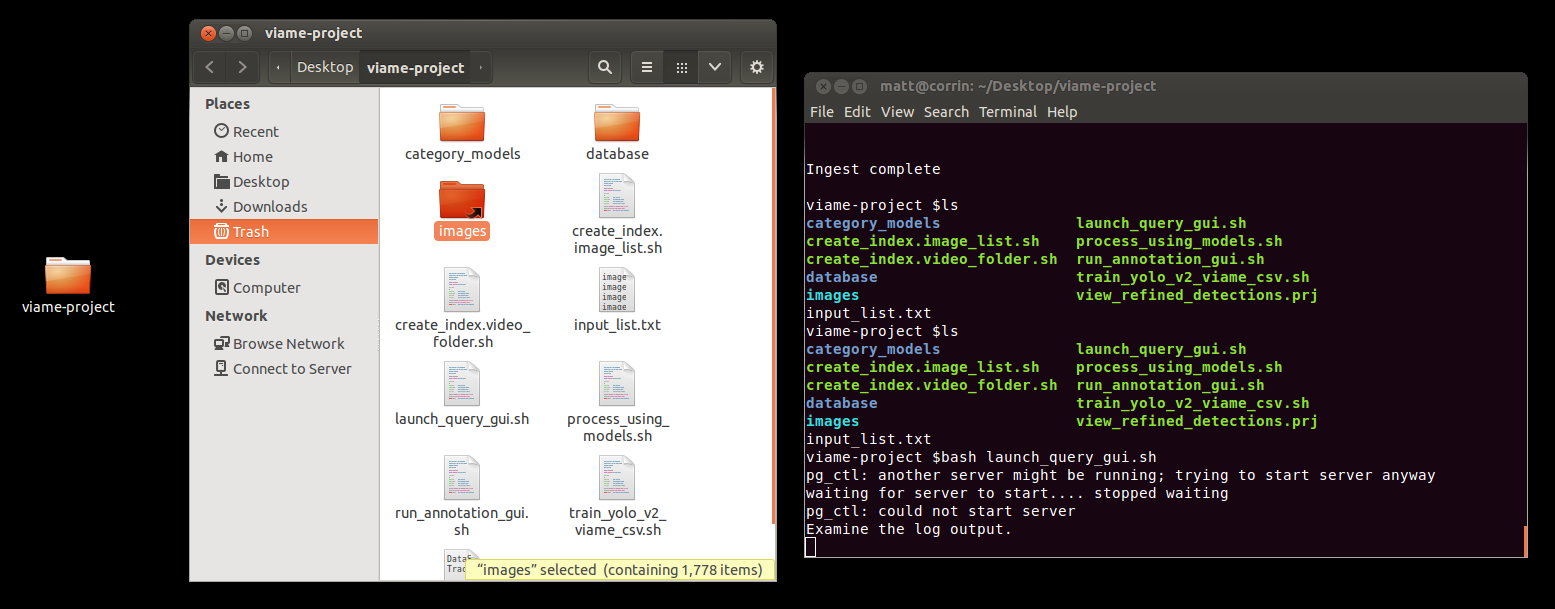
Next select an image to use as an exemplar of what you are looking for. This image can take one of two forms, either a large image containing many objects including your object of interest, or a cropped out version of your object.
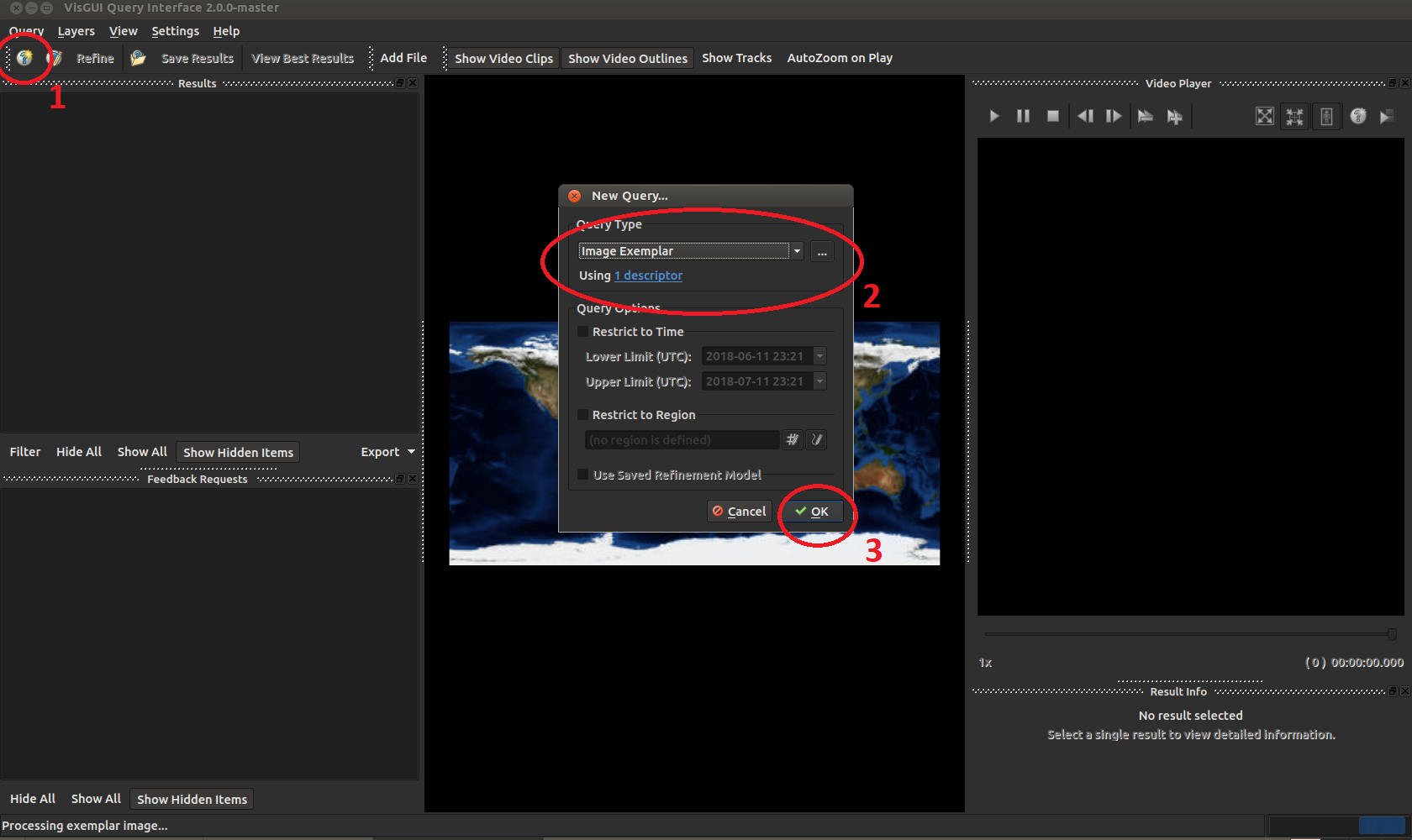
Whatever image you give, the system will generate a full-frame descriptor for your entire image alongside sub-detections on regions smaller than the full image.
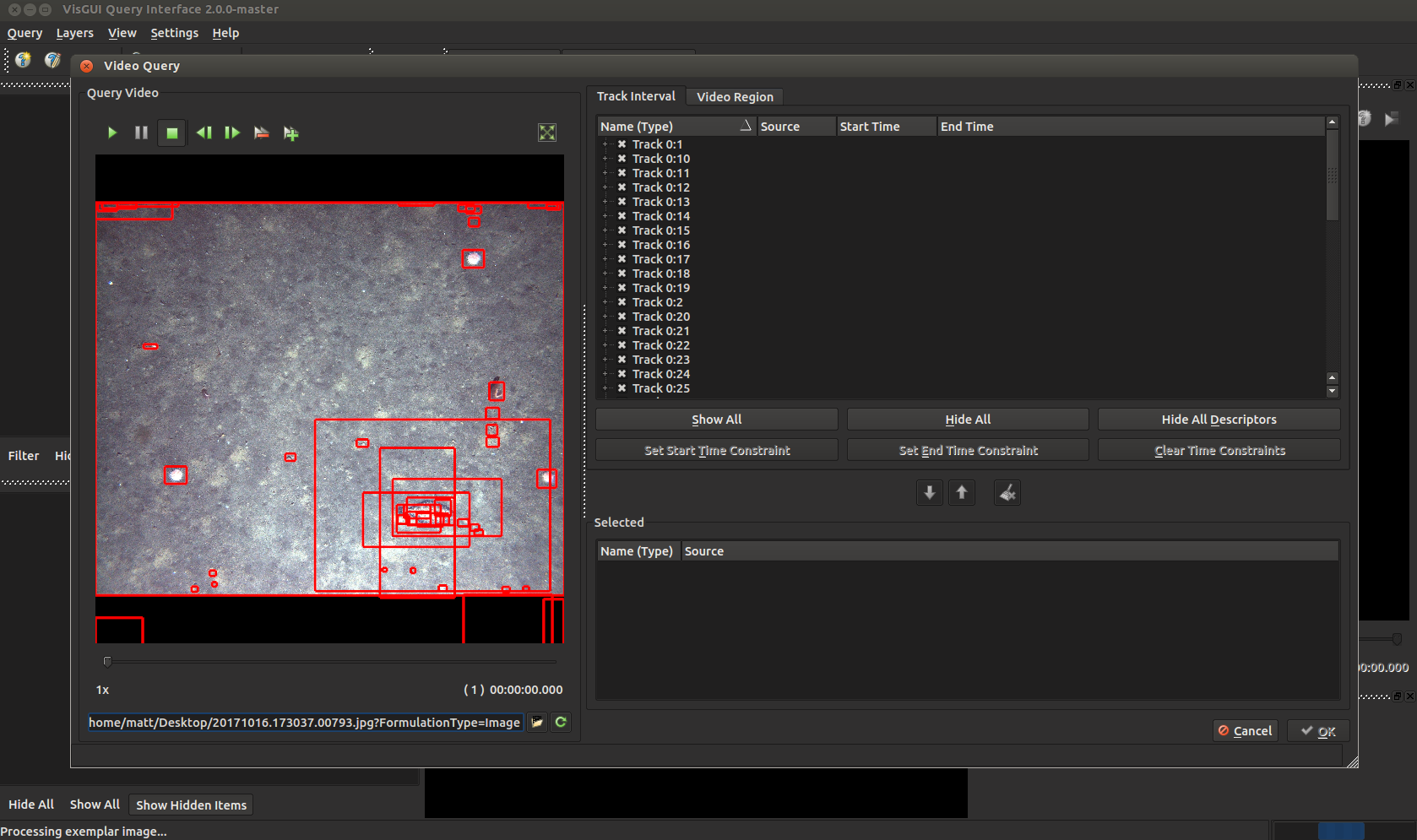
Select the box you are most interested in.
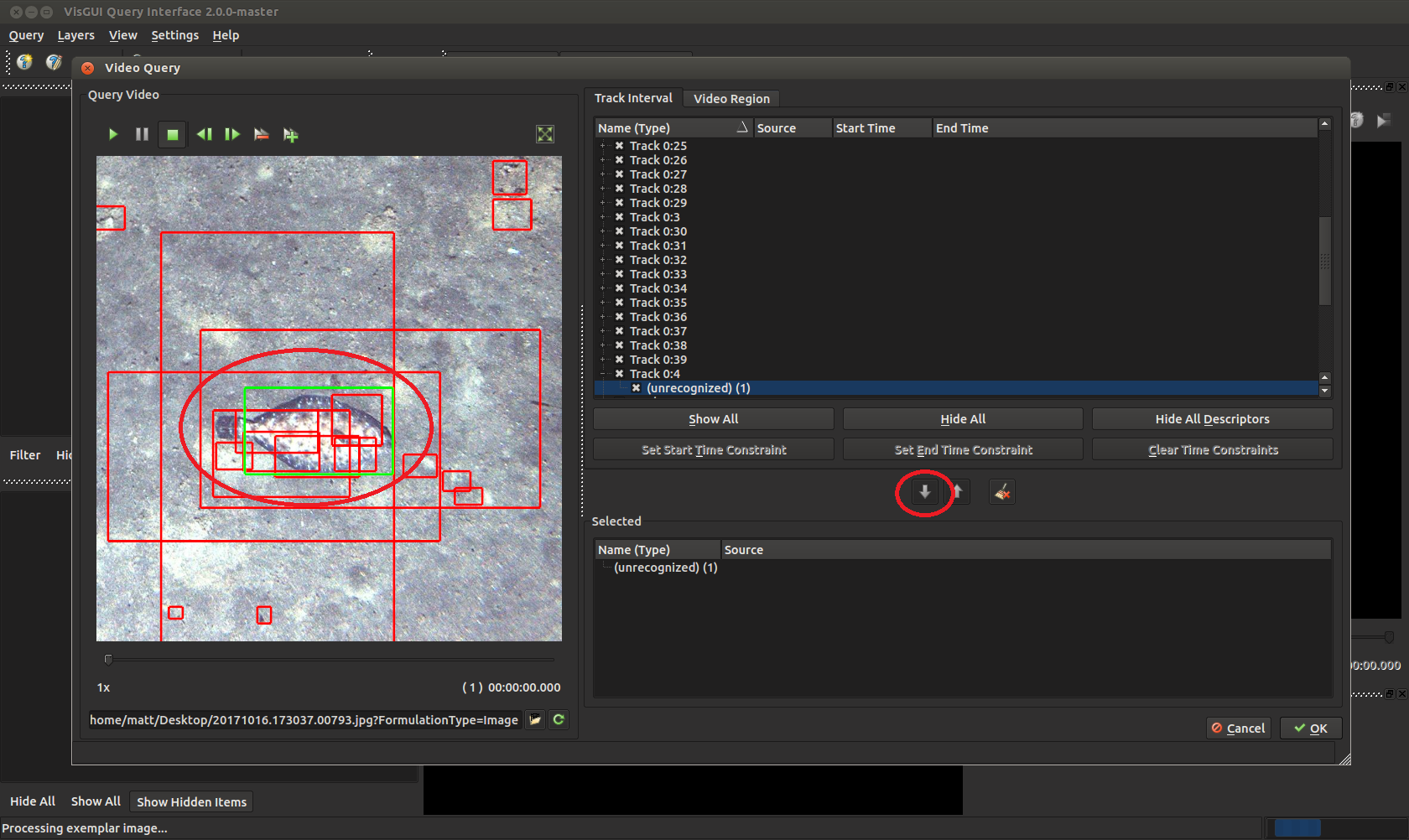
Press the down arrow to highlight it (the selected box should light up in green). Press okay on the bottom right, then okay again on the image query panel to perform the query.
Optionally, the below four instructions are an aside on how to generate an image chip just showing your object of interest. They can be ignored if you don’t need them. If the default object proposal techniques are not generating boxes around your object for a full frame, you can use this method then select the full frame descriptor around the object. In the below we used the free GIMP painter tool to crop out a chip. Install this using ‘sudo apt-get install gimp’, on Ubuntu, https://www.gimp.org/ on Windows).
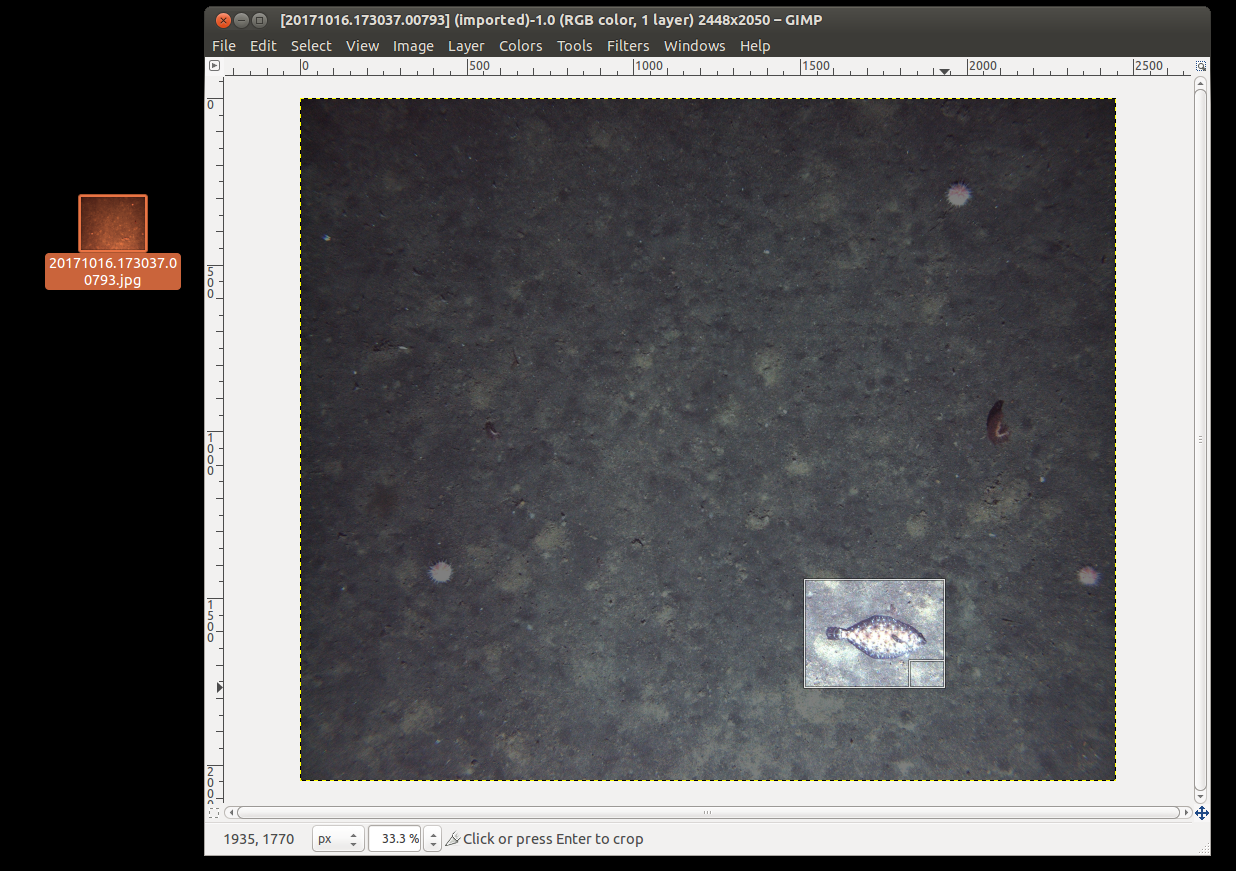
Right click on your image in your file browser, select ‘Edit with Gimp’, press Ctrl-C to open the above dialogue, highlight the region of interest, press enter to crop.
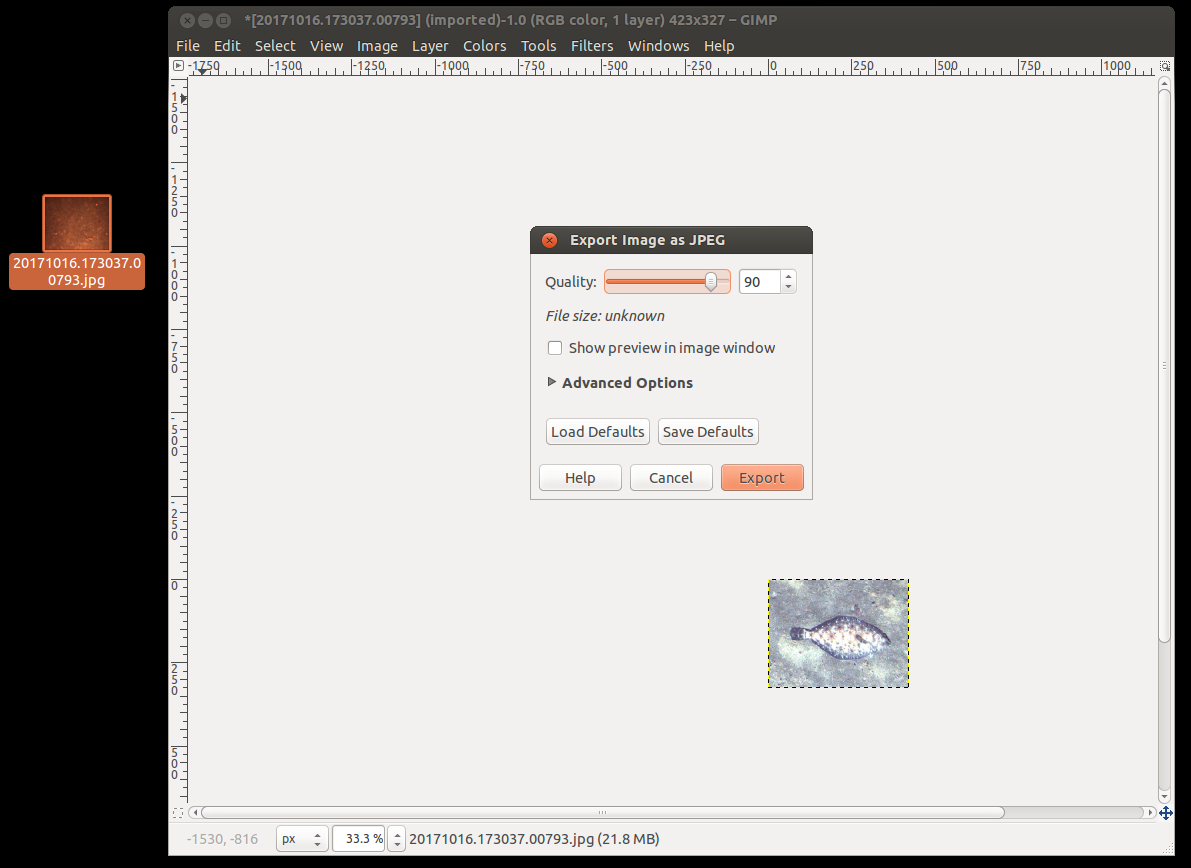
Save out your crop to wherever you want, preferably somewhere near your project folder.
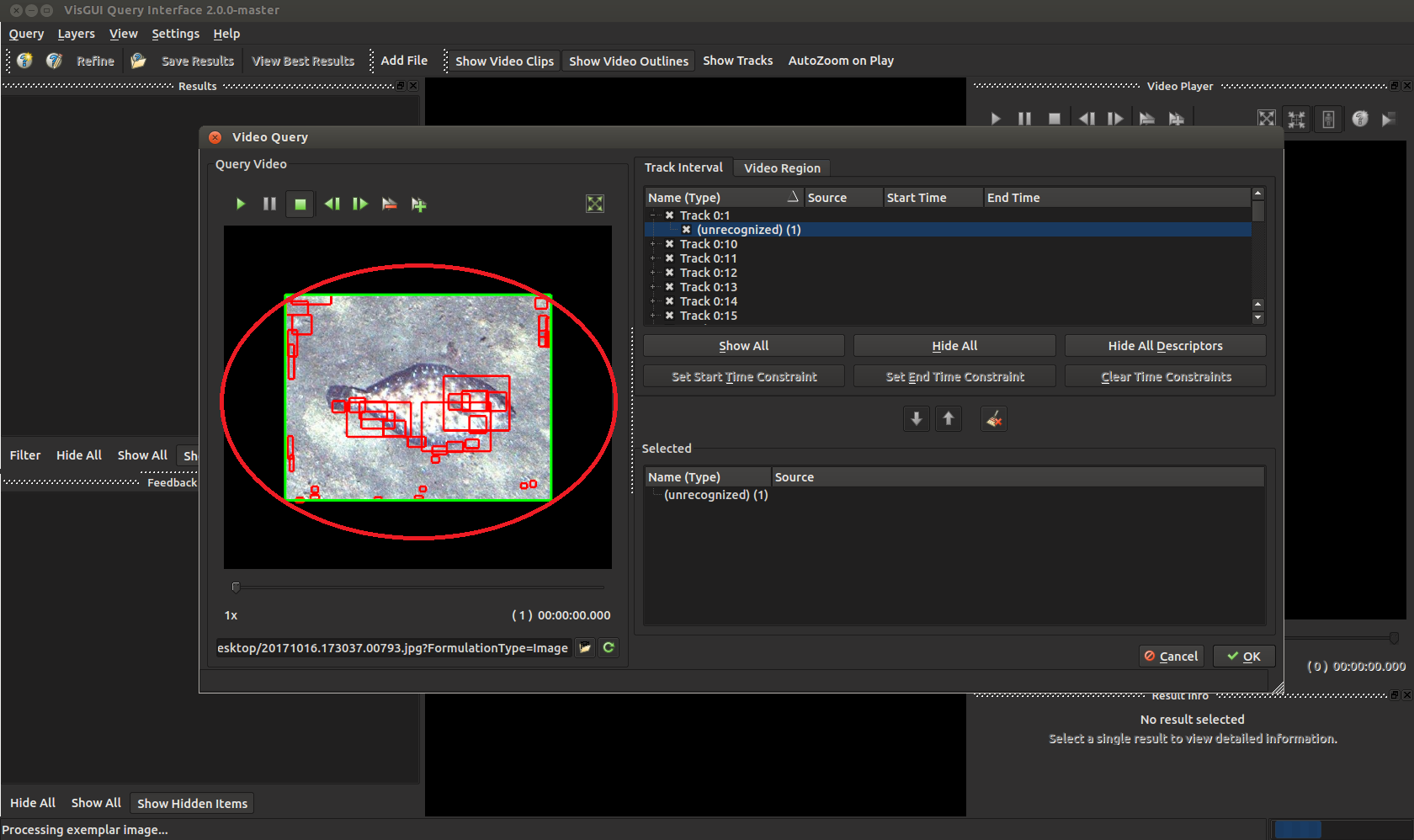
Now you can put this chip through the image query system, instead of the full frame one.
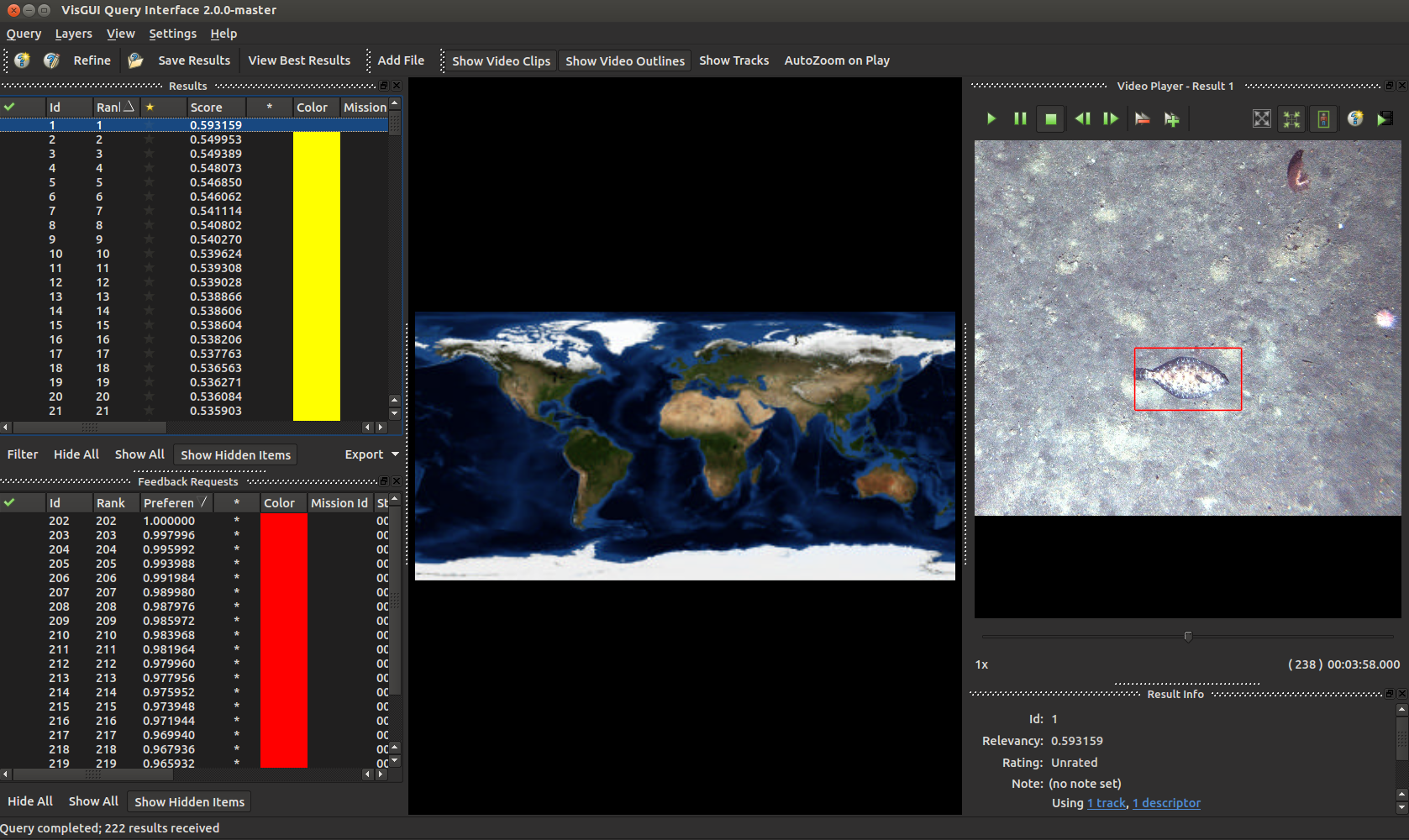
Regardless which method you use, when you get new results they should look like this. You can select them on the left and see the entries on the right. Your GUI may not look like this depending on which windows you have turned on, but different display windows can be enabled or disabled in Settings->Tool Views and dragged around the screen.
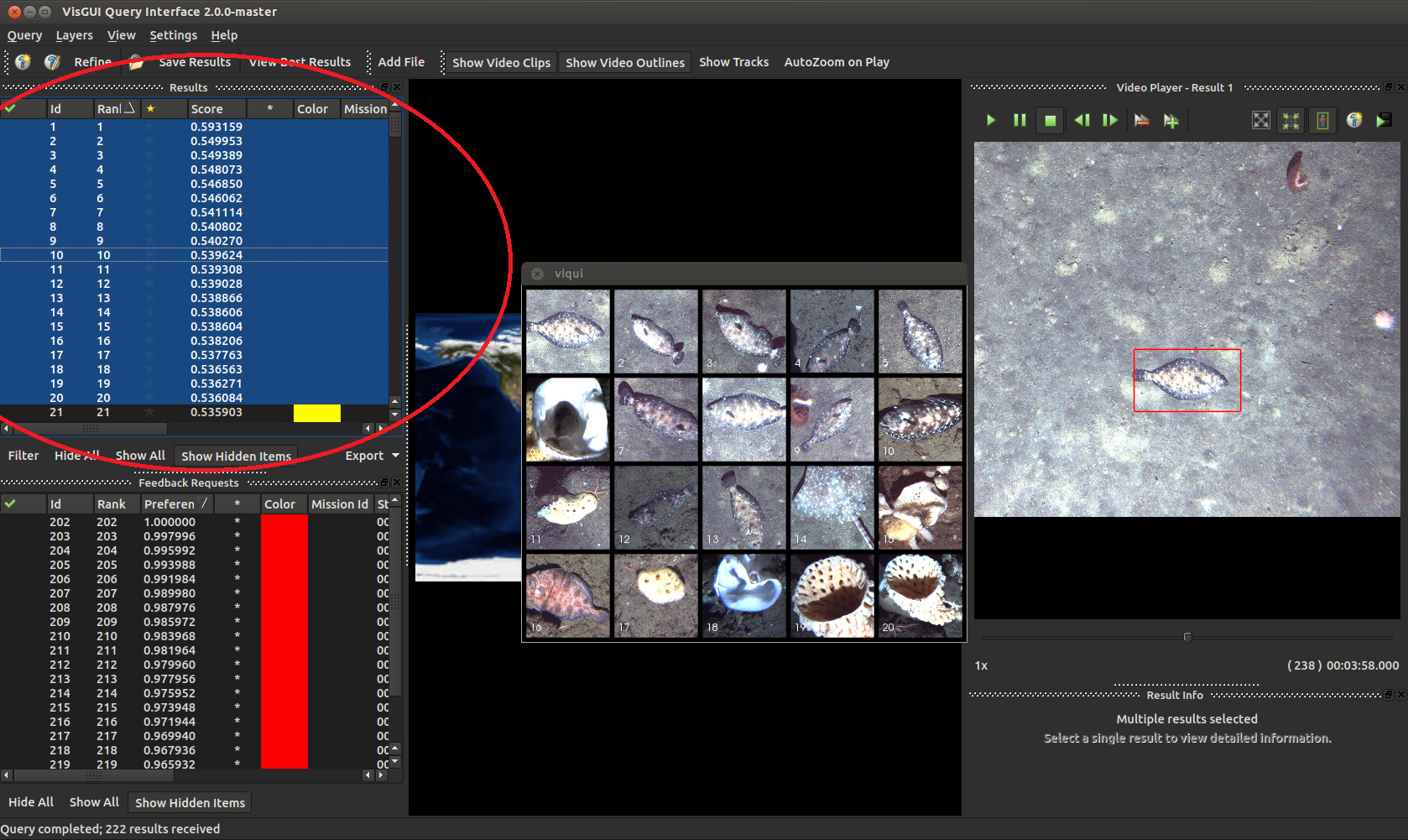
Results can be exported by highlighting entries and selecting Query -> Export Results in the default VIAME csv format and others. You can show multiple entries at the same time by highlighting them all (hold shift, press the first entry then the last), right-clicking on them, and going to ‘Show Selected Entries’.
Train a IQR Model¶
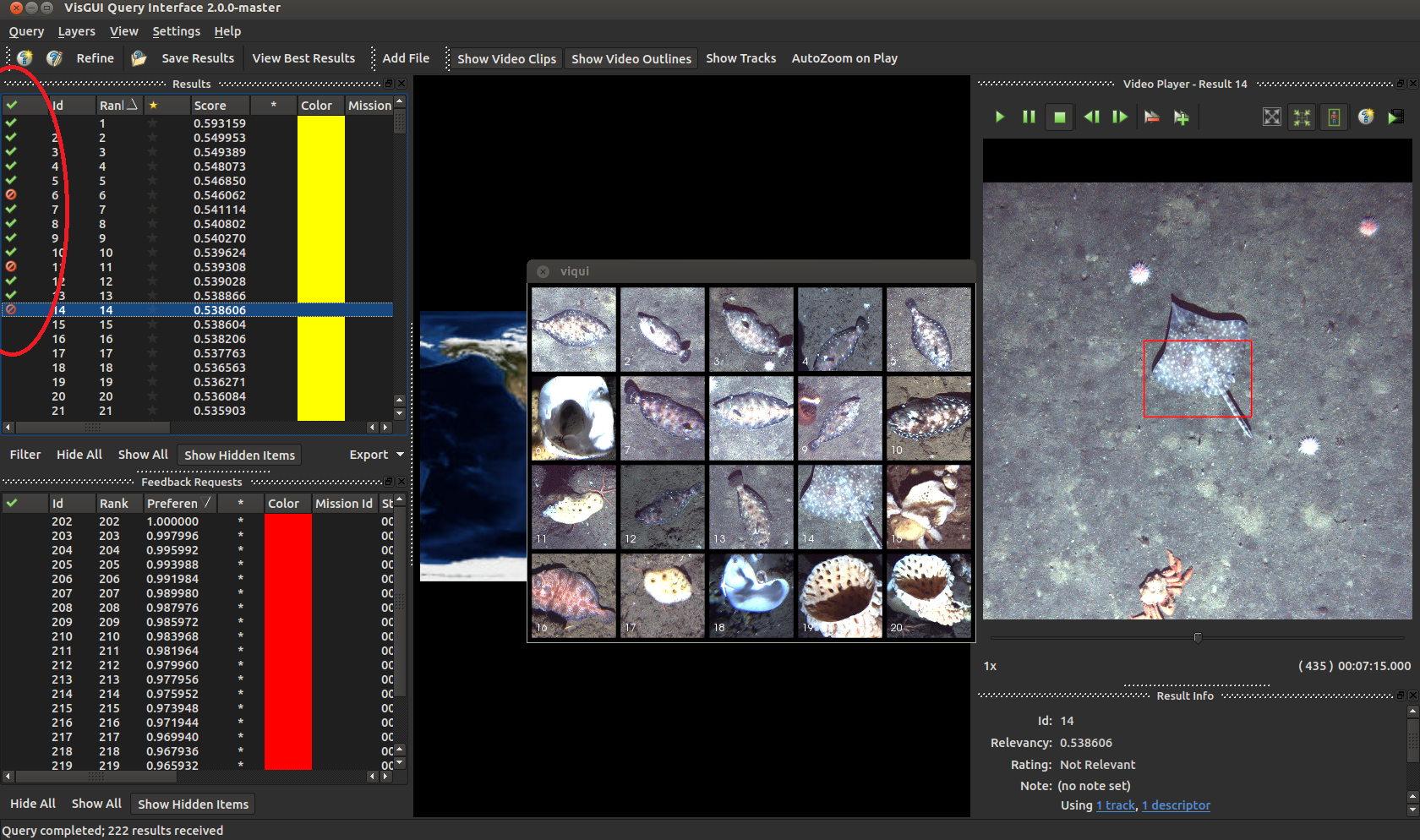
When you perform an initial query, you can annotate results as to their correct-ness in order to generate a model for said query concept. This can be accomplished via a few key-presses. Either right click on an individual result and select the appropriate option, or highlight an entry and press ‘+’ or ‘-’ on your keyboard for faster annotation.
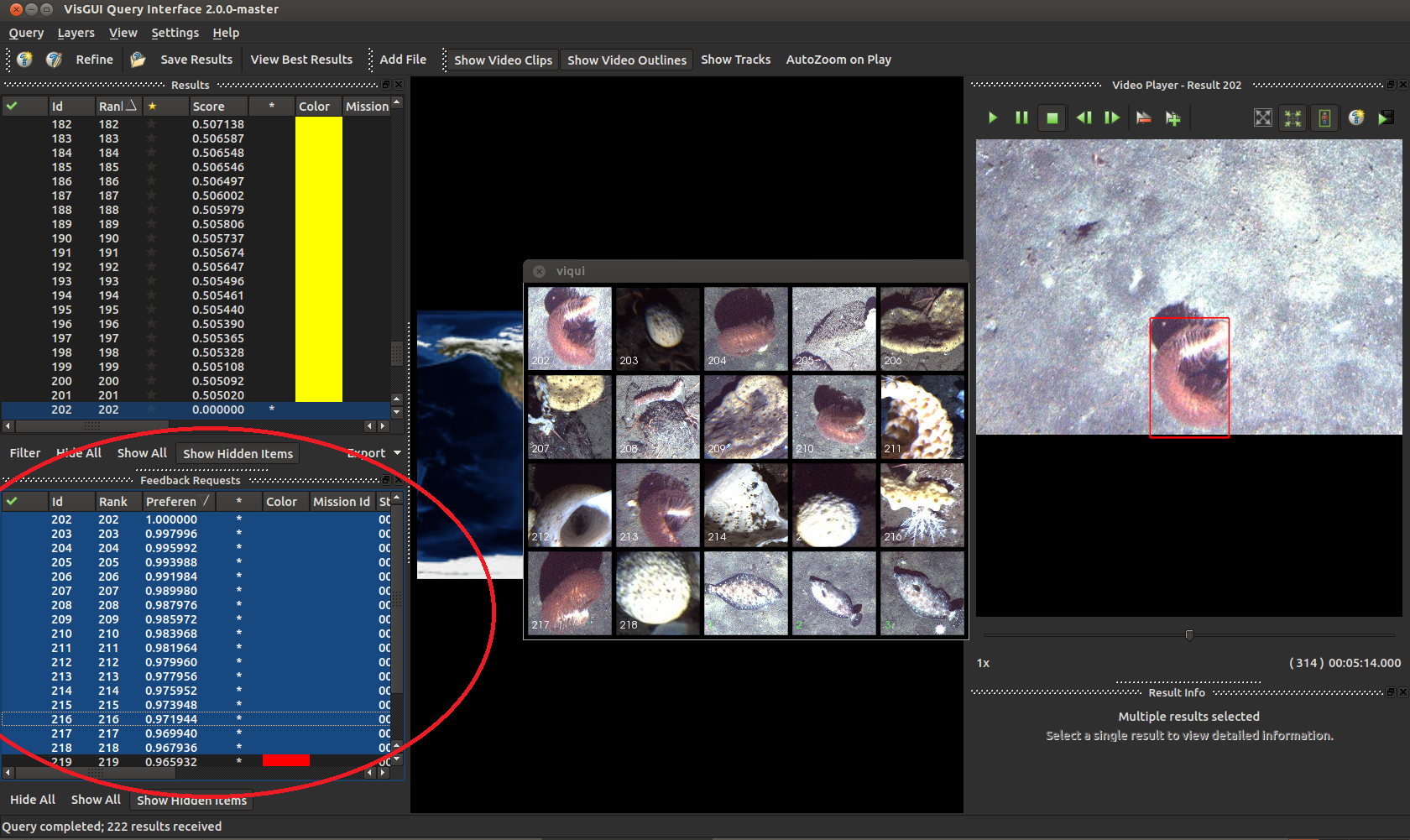
You might want to annotate entries from both the top results list, and the requested feedback list (bottom left in the above). This can improve the performance of your model significantly. After annotating your entries press ‘Refine’ on the top left.
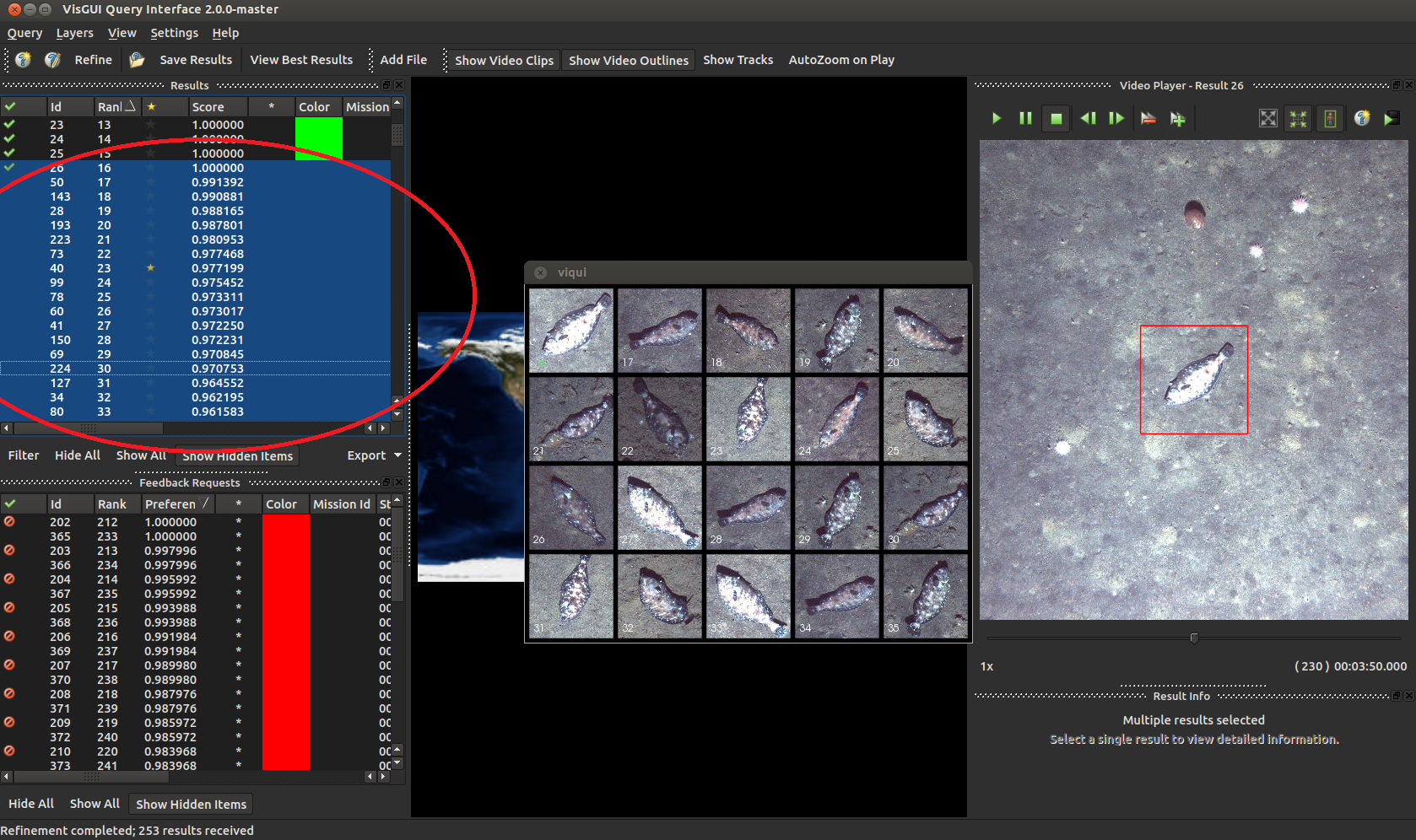
There we go, that’s a little better isn’t it.
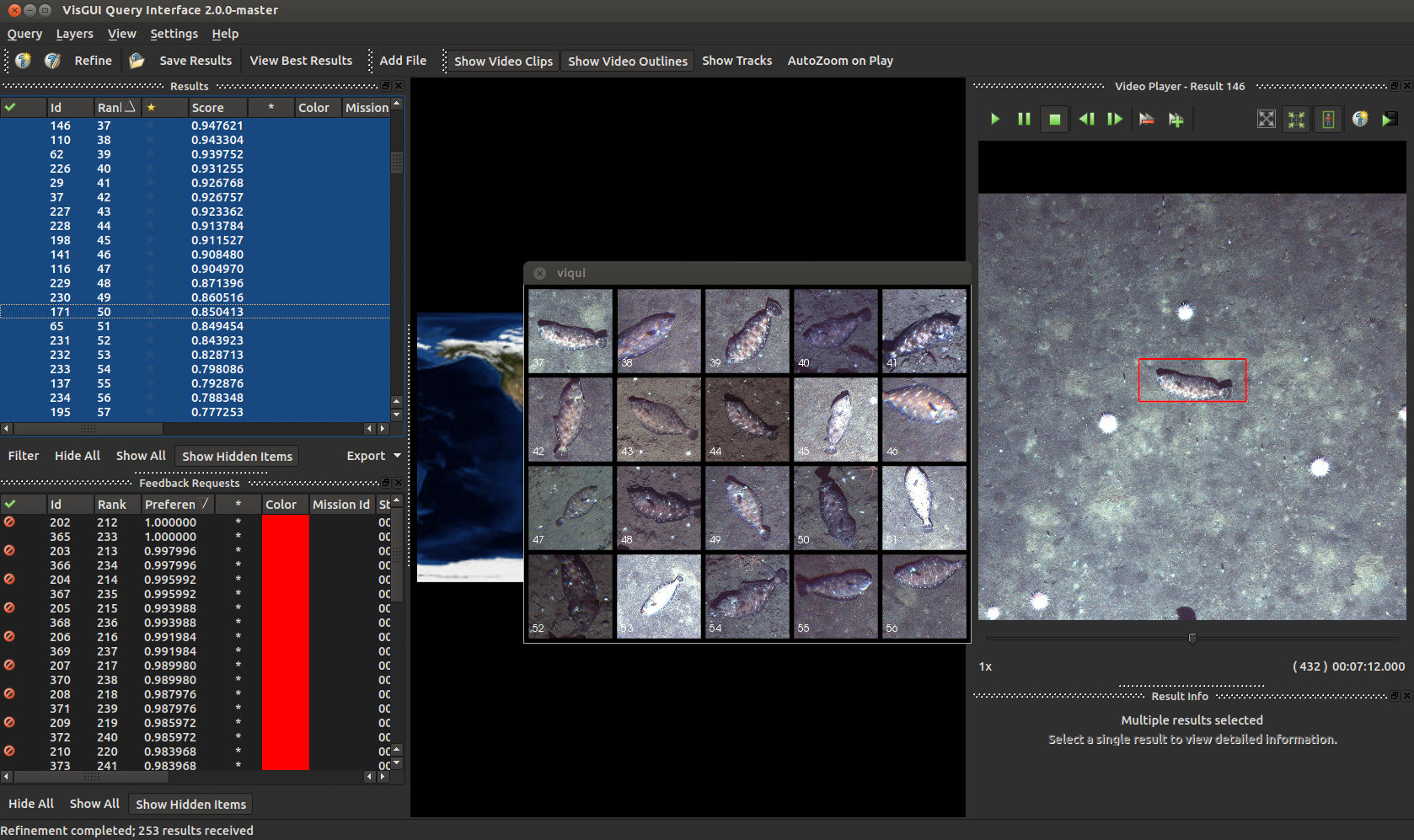
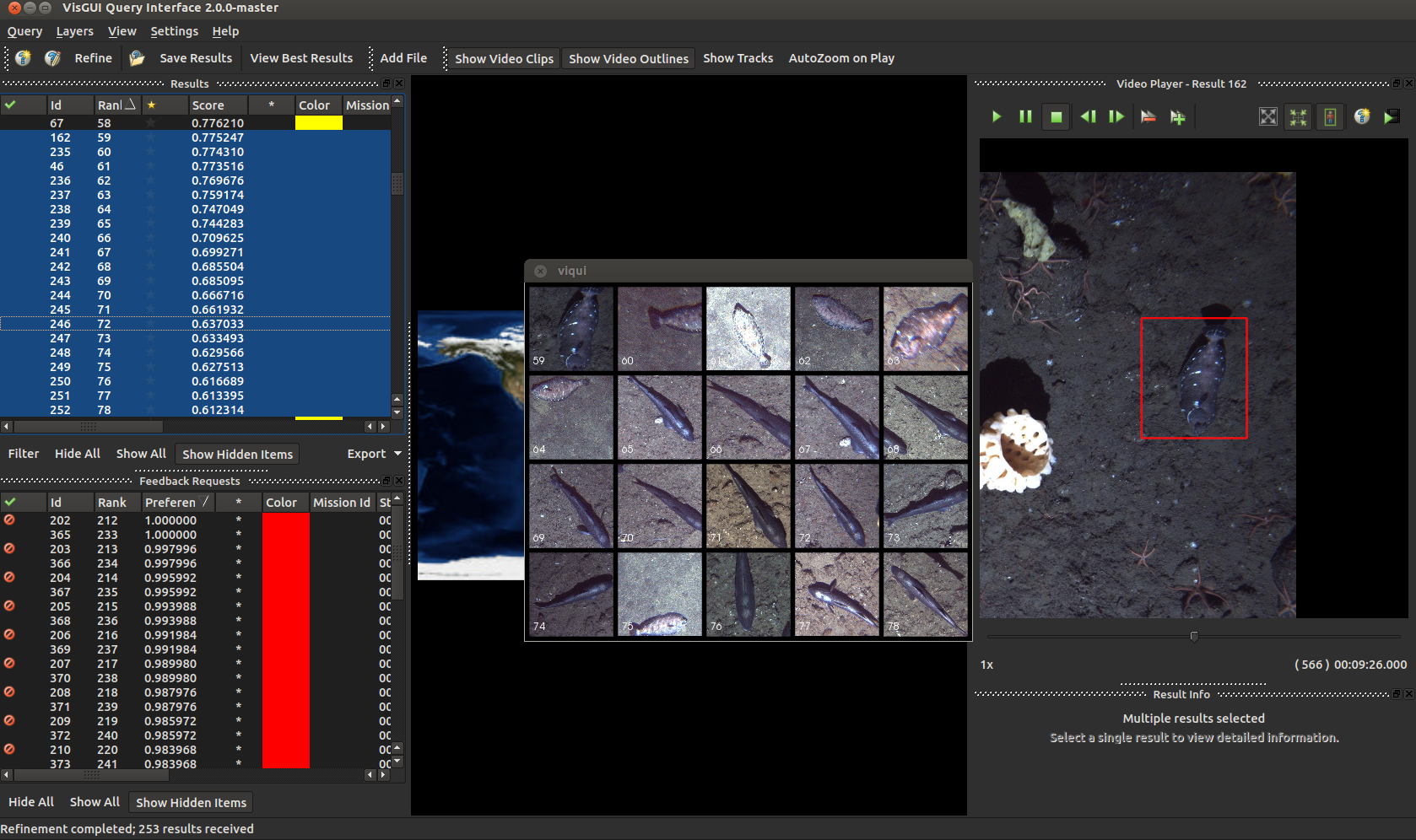
Okay these guys are a little weird, but nothing another round of annotations can’t fix.
After you’re happy with your models, you should export them (Query -> Export IQR Model) to a directory called ‘category_models’ in your project folder for re-use on both new and larger datasets.
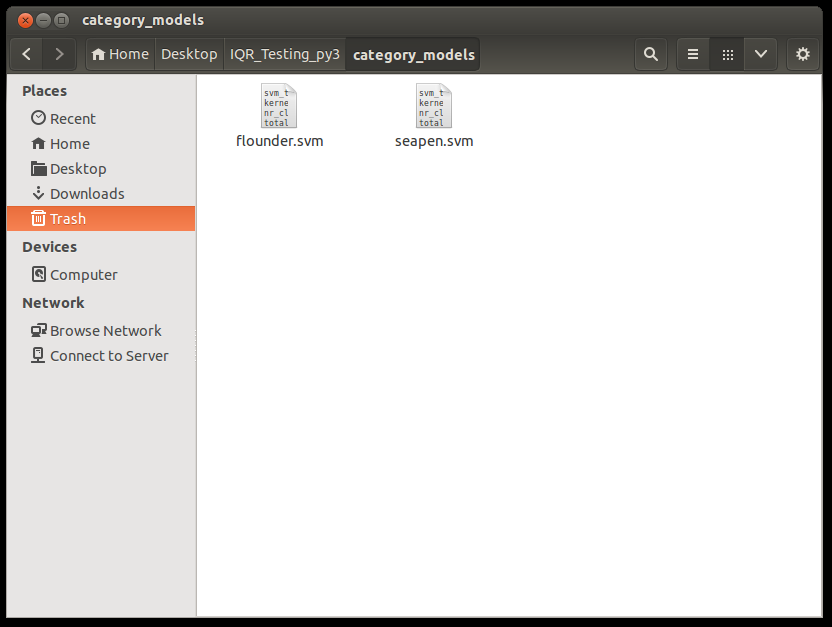
The category models directory should contain only .svm model files.
Re-Run Models on Additional Data¶
If you have one or more .svm model files in your category_models folder, you can run the ‘bash process_list_using_models.sh’ script in your project folder. This can either be on the same data you just processed, or new data. By default, this script consumes the supplied input_list.txt and produces a detection file called ‘svm_detections.csv’ containing a probability for each input model in the category_models directory per detection. Alternatively this pipeline, this can be run from within the annotation GUI.
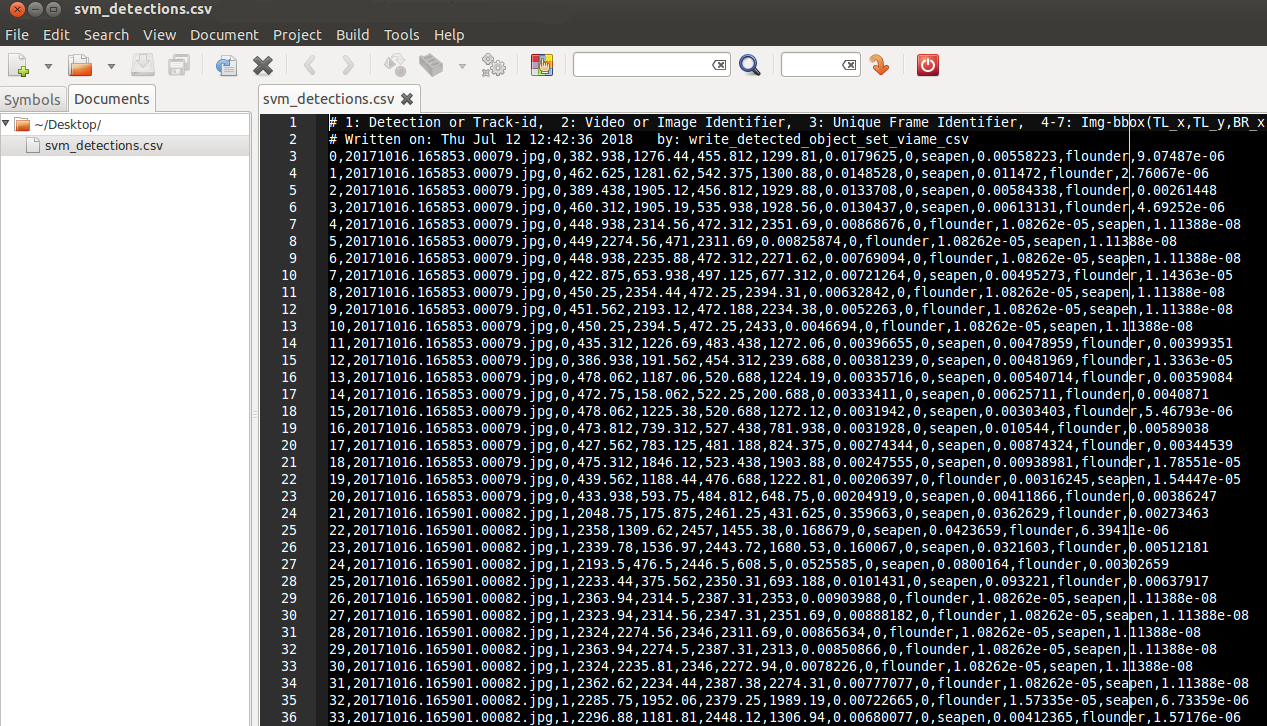
The resultant detection .csv file is in the same common format that most other examples in VIAME take. You can load this detection file up in the annotation GUI and select a detection threshold for your newly-trained detector, see here. You can use these models on any imagery, it doesn’t need to be the same imagery you trained it on.
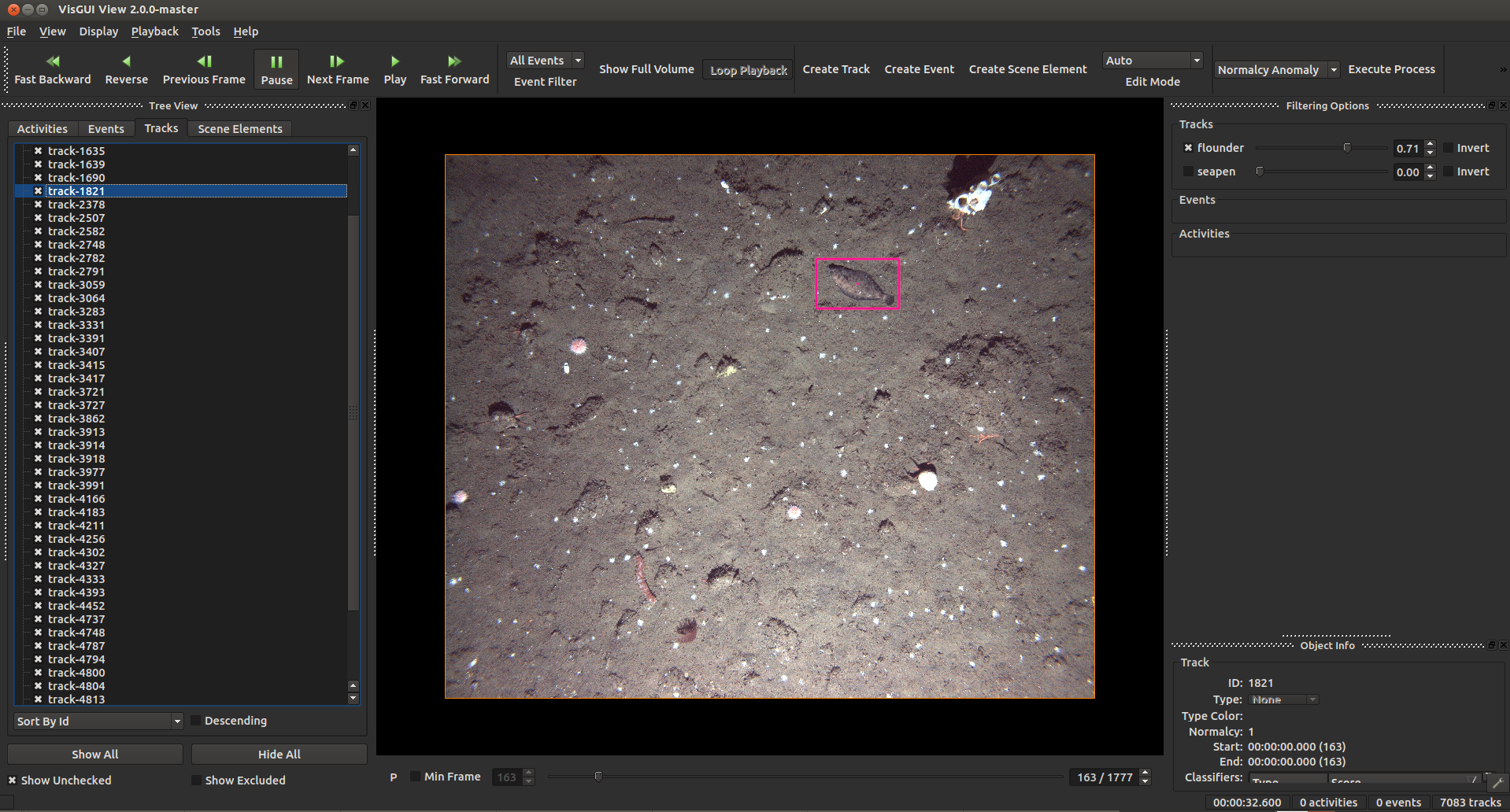
Correct Results and Train a Better Model¶
If you have a detection .csv file for corresponding imagery, and want to train a better (deep) model for the data, you can first correct any mistakes (either mis-classifications, grossly incorrect boxes, or missed detections) in the annotation GUI. To do this, set a detection threshold you want to annotate at, do not change it, and make the boxes as perfect as possible at this threshold. Over-ride any incorrectly computed classification types, and create new detections for objects which were missed by the initial model. Export a new detection csv (File->Export Tracks) after correcting as many boxes as you can. Lastly, feed this into the ground-up detector training example. Make sure to set whatever threshold you set for annotation in the [train].sh script you use for new model training.
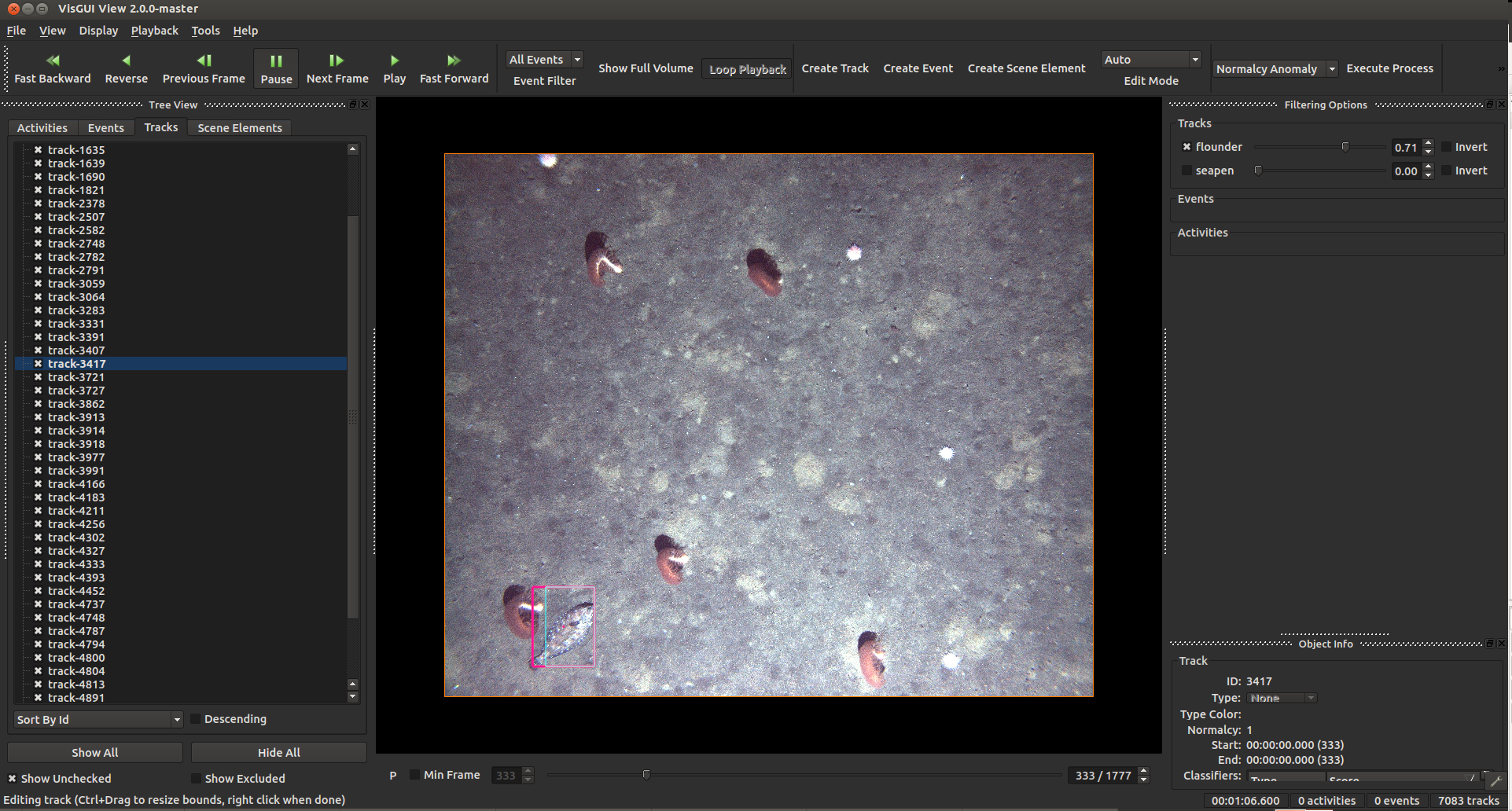
Tuning Algorithms (Advanced)¶
Coming Soon….
Rapid Model Generation¶
Rapid model generation can be performed using the same method as image and video search (above), just saving out the resultant trained detection models after performing iterative query refinement. These models can then be used in detection pipelines, or further refined or used in future video searches.